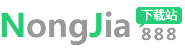火狐浏览器怎么修改缓存文件夹 修改缓存文件夹方法
想了解在火狐浏览器中修改缓存文件夹的方法吗?那就随同小编一起去下面文章中看看火狐浏览器中修改缓存文件夹的具体操作流程。
1、打开火狐浏览器主界面,在地址栏中输入about:config打开火狐的配置选项
2、弹出安全警告提示,提示可能会丢失质保,按“我保证会小心”按钮即可
3、进入配置界面后,随便在一项上右键,选择“新建”下的“字符串”这一项
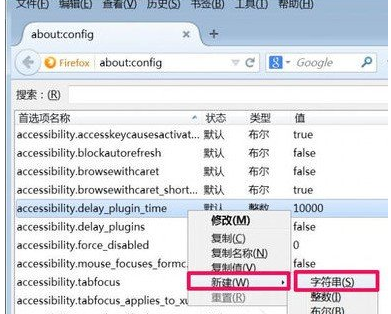
4、弹出一个新建字符串框,在框中输入browser.cache.disk.parent_directory名称(即浏览器缓存磁盘目录设置),按确定

5、当确定后,弹出下一个框,输入新的缓存目录位置,磁盘可以自选,目录可以自定义,我要把缓存放到虚拟磁盘R上,即R:Firefoxcache
6、可以马上在配置中看到新建项目,一个是这个缓存占用的空间,一个是缓存路径,这再个都可以自由修改
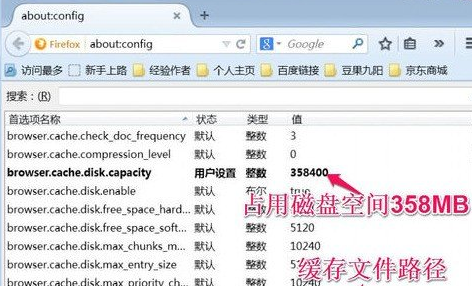
7、新建一个字符串项目,方法与上面一样
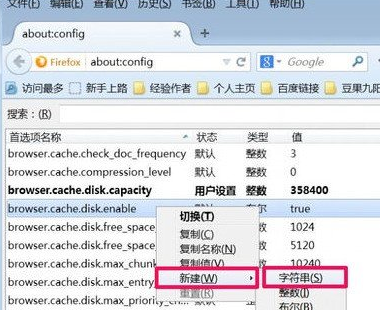
8、在弹出的框中输入browser.cache.offline.parent_directory名称,确定
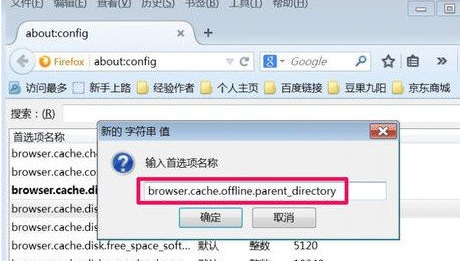
9、在下一个框中,输入同样的缓存路径R:firefoxcache,保存缓存文件在同一个文件夹中,确定
10、在上端的搜索框中,输入browser.cache.disk.enable,检查一下,缓存磁盘是否已经启用,如果值为true(真),即为启用。如果值为flase(假),则没有启用,要改成true
11、在搜索框中输入browser.cache.offline.enable,检查一下这一个是否启用,如果值为true,则表明启用了
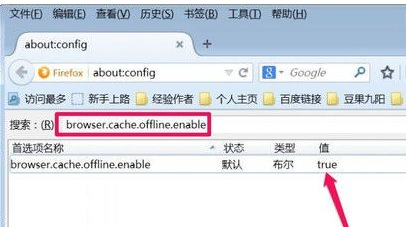
12、关闭火狐浏览器,重新启动一次,再在地址栏中输入about:cache,看看火狐的缓存文件夹是否修改成功了,如果显示的路径为新修改的路径,则表明成功
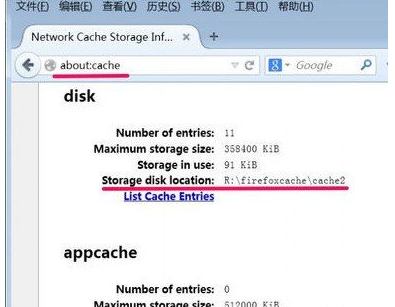
上文就是小编为你们带来的火狐浏览器中修改缓存文件夹的具体操作流程,你们都知道了吗?